Toutes les astuces pour faire un clic droit sur Mac

Vous venez d'acheter un Mac ou un Macbook et vous vous rendez compte que votre souris ou trackpad ne possède qu'une seule touche ! Mais comment allez-vous pouvoir faire votre clic droit ? On vous explique.
Si vous débutez sur l'environnement Mac, il y a de fortes chances pour que vous vous sentiez perdu face au fonctionnement de la machine ou de ses périphériques. Qu'il s'agisse de savoir effectuer une capture d'écran, d'écrire les accents en majuscule ou même d'utiliser le clic droit, on vous explique tout ici à commencer par ce dernier point.
Faire un clic droit avec la touche Contrôle
Que vous ayez acheté un MacBook, portable donc, ou un iMac, ordinateur fixe, vous allez certainement vous retrouver face à une souris ou un Trackpad ne comportant qu'un seul et unique bouton. Ne soyez pas perdu pour autant, voici une méthode toute simple pour effectuer un clic droit :
- En fonction de votre clavier, maintenez la touche "Control" ou "CTRL", enfoncée
- Cliquez sur le fichier, le mot, l'image... bref, tout ce sur quoi vous pouvez cliquer
- Un menu déroulant s'ouvre, il ne vous reste plus qu'à choisir l'option qui vous convient
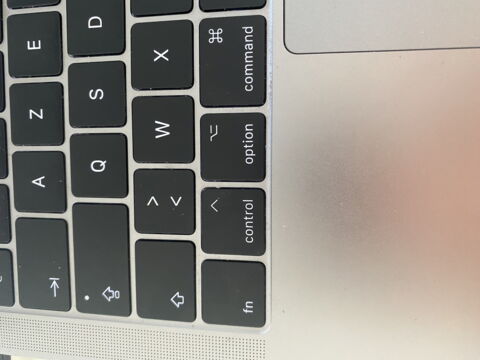
Paramétrer sa souris sur son Mac ou iMac
Il est possible que vous ayez, chez vous, une souris filaire ou non qui est équipée de deux boutons. Vérifiez simplement que cette dernière est compatible avec votre appareil. Pour cela il suffit de la brancher directement ou de brancher le récepteur USB et de voir si le curseur répond à vos mouvements. Si c'est le cas, votre souris est donc compatible avec votre Mac et si elle est équipée de deux boutons, alors pas besoin de paramétrer quoique ce soit, vous pouvez utiliser votre clic droit sans soucis.
Cependant, le dernier modèle de souris chez Apple, la Magic Mouse est équipé d'un seul et unique bouton. Voici donc la méthode, étape par étape, pour paramétrer le clic droit sur votre périphérique :
- Connectez votre souris
- Cliquez sur le menu "" (Pomme) situé dans le coin haut gauche de votre écran
- Dans le menu déroulant, cliquez sur "Préférences Système"
- Une fois l'application ouverte, cliquez sur "Souris" symbolisée par une icône de Magic Mouse
- Il ne vous reste plus qu'à cocher l'option "Clic secondaire" et vous pourrez utiliser le clic droit de votre souris en cliquant sur le côté droit de votre périphérique
Paramétrer son Trackpad sur son MacBook
Les utilisateurs MacBook sont également confrontés au périphérique mono bouton. En effet, le Magic Trackpad d'Apple est juste une surface plane et homogène.
Si pour la souris, il fallait penser à cliquer sur le côté droit du périphérique, la méthode n'est pas la même pour ce qui est du Trackpad. En effet, pour effectuer un clic droit, ou un clic secondaire, il faudra cliquer avec deux doigts, en même temps, sur le Trackpad.
Pour le paramétrer voici la marche à suivre :
- Rendez-vous dans le menu "" (Pomme)
- Dans le menu déroulant, cliquez sur "Préférences Système"
- Une fois l'application ouverte, cliquez sur "Trackpad" symbolisé par une icône de Trackpad
- Veillez bien à être dans l'onglet "Pointer et cliquer"
- Cochez la case "clic secondaire" et vous pourrez utiliser le clic droit de votre Trackpad avec l'aide de deux doigts
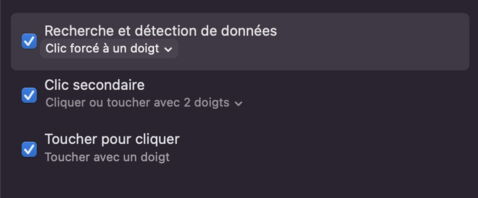
Mais vous pouvez également changer ce dernier paramètre. En effet, sous la case "clic secondaire", se trouve un menu déroulant vous permettant de choisir où vous souhaitez cliquer pour activer votre clic droit.
De fait, à la place d'utiliser deux doigts pour effectuer votre clic droit vous pouvez choisir :
- de mettre le clic droit dans le coin inférieur gauche de votre Trackpad
- de mettre le clic droit dans le coin inférieur droit de votre Trackpad
Enfin, qu'il s'agisse des commandes de la souris ou du Trackpad, sachez qu'en plus de vous dire comment réaliser certains contrôles, des tutos vidéo sont dispensés juste à côté. Plus possible de se tromper maintenant !
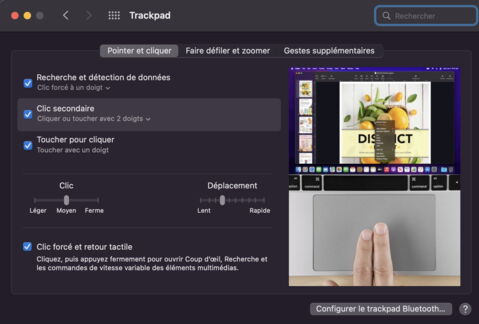
À lire aussi :
- WhatsApp Web : comment se connecter et l'utiliser sur ordinateur ?
- Google Traduction : comment utiliser l'appareil photo de votre smartphone pour traduire des textes ?
- Comment faire une recherche par image sur Google depuis un smartphone ou un ordinateur ?
- Twitter : comment télécharger une vidéo depuis le réseau social
- TikTok : comment télécharger une vidéo depuis le réseau social
- Instagram : comment télécharger une vidéo depuis le réseau social
- Comment utiliser Instagram sur ordinateur ?